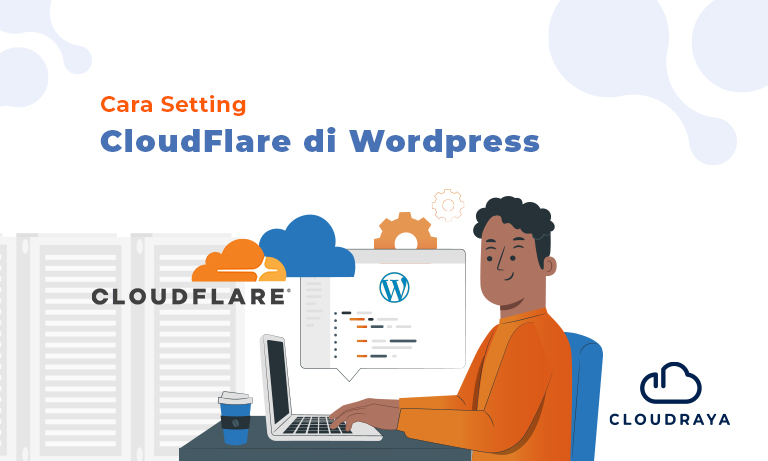Jika Anda adalah seorang yang bekecimpung di dunia pengembangan website, maka sudah pasti Anda menginginkan laman atau website yang Anda miliki dapat diakses dengan mudah oleh jutaan pengguna internet. Tidak perlu kahwatir, di tutorial kali ini kita akan membahas bagaimana cara mudah mensetting CloudFlare di WordPress. Simak tutorial sampai selesai!
Apa Hal yang Perlu Disiapkan?
Sebelum Anda memulai tutorial cara setting CloudFlare di WordPress, pastikan Anda sudah memiliki satu di antara kedua akses berikut:
- Kontrol panel domain
- cPanel hosting
Namun secara general Anda bisa simak cara setting CloudFlare di cPanel berdasarkan tutorial di bawah ini.
Cara Setting CloudFlare Secara Umum
Silahkan lakukan 5 langkah berikut untuk setting CloudFlare:
- Membuat akun CloudFlare
Untuk memulai setting CloudFlare, Anda harus memiliki akun CloudFlare terlebih dahulu. SIlahkan buka website CloudFlare dan klik tombol Sign Up, isi semua data yang diperlukan dan klik create account. Jika Anda sudah memiliki akun CloudFlare silahkan lanjut ke langkah berikutnya.
- Menambahkan nama domain pada CloudFlare
Setelah Anda terdaftar di CloudFlare, Anda akan diminta untuk menambahkan domain dari website Anda. Jika sudah, Anda diminta untuk memasukkan nama domainnya dan klik Scan DNS Records. Langkah ini biasanya memerlukan beberapa menit hingga proses scan selesai.
- Mengecek DNS record untuk nama domain Anda di CloudFlare;
Ketika proses scan selesai, Anda akan melihat detail DNS dari domain Anda. Dalam tahapan ini, Anda bisa memilih untuk mengaktifkan atau menonaktifkan CloudFlare untuk subdomain yang dimiliki. CloudFlare yang berstatus aktif memiliki logo awan berwarna oranye, sedangkan logo awan berwarna silver menandakan tidak aktif.
Sebaiknya Anda mengaktifkan CloudFlare untuk nama domain dan www. Tahapan ini bisa membuat CloudFlare dapat berjalan dengan baik pada domain dengan www atau tanpa www. Jika dirasa sudah selesai silhakan pilih tombol Continue untuk melanjutkan ke proses berikutnya.
- Saatnya menghubungkan nama domain ke nameserver CloudFlare;
Pada langkah selanjutnya, Anda akan diminta memilih CloudFlare plan. Silahkan pilih versi Gratis dan klik tombol Continue.
Kini Anda akan mendapatkan nameserver dari CloudFlare. Silakan login ke domain panel yang Anda miliki untuk melakukan update namserver sesuai dengan nameserver yang didapatkan dari CloudFlare.
Proses ini biasanya memerlukan waktu maksimal 72 jam untuk proses propagasi secara penuh. Ketika nameserver sudah berhasil diupdate, Anda akan menerima konfirmasi email dari CloudFlare. Tak perlu khawatir, Anda dapat mengecek statusnya melalui website CloudFlare. Website Anda tidak akan mengalami downtime selama proses ini.
- Cara setting CloudFlare dengan menginstal dan mengkonfigurasi plugin CloudFlare di WordPress.
Jika Anda menggunakan WordPress, Anda dapat menginstall plugin CloudFlare untuk memudahkan pengaturan fitur CloudFlare pada dashboard admin. CloudFlare memiliki plugin yang cukup bagus untuk WordPress, serta dilengkapi dengan beberapa fitur yang cukup mudah digunakan, seperti:
- Optimasi WordPress dalam satu klik
- Aturan Web Aplication Firewall
- Membersihkan cache otomatis
- Statistik
- Dapat mengubah setingan CloudFlare tanpa harus masuk ke dashboard CloudFlare
Langkah Terakhir
Langkah terakhir dari semua tutorial ini adalah silahkan Anda login ke dashboard admin WordPress kemudian instal plugin CloudFlare. Saat proses instalasi telah berakhir dan plugin sudah diaktifkan, mulai untuk mengkonfigurasi plugin CloudFlare. Lalu pilih menu Plugins, pilih Installed Plugins, kemudian pada plugin CloudFlare Anda diharuskan klik Settings untuk melakukan konfigurasi.
Selanjutnya Anda akan diminta memasukan email dan API key. Tak perlu panik, silahkan klik tombol Get your API Key from here. Lalu tombol pop up akan muncul untuk login ke akun CloudFlare, dimana Anda dapat menemukan API Key pada bagian API KEY.
Setelah mendapatkan API Key, silakan masukkan alamat email Anda dan API Key ke dalam formulir sebelumnya, kemudian klik tombol SAVE API Credentials.
Kemudian, Anda akan beralih ke halaman seting CloudFlare, silakan klik tombol Apply pada baris Apply Default Setings. Anda dapat menggunakan pengaturan default CloudFlare untuk website WordPress.
lalu, Anda merekomendasikan sebaiknya Anda mengaktifkan Automatic Cache dengan mengklik tombol Enable pada baris Automatic Cache. Langkah mengaktifkan Automatic Cache ini dapat membantu menghapus cache pada CloudFlare ketika dilakukan update desain pada website Anda.
Kesimpulan
CloudFlare adalah salah satu cara terbaik untuk mempercepat website dan melakukan proteksi ketika terjadi serangan DDoS. Kini Anda dapat mensetting CloudFlare pada webiste Anda dengan mudah. Selamat mencoba! Baca juga artikel seputar Teknologi di blog dan Knowledge Base Cloud Raya.