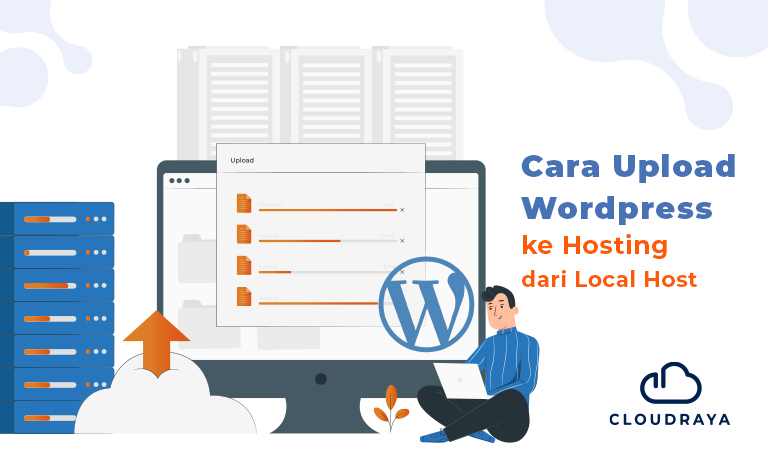Jika Anda sudah selesai mengembangkan blog di localhost, kini saatnya Anda melakukan migrasi WordPress dari localhost ke server web hosting. Hal ini harus dilakukan agar website Anda dapat diakses oleh seluruh pengguna internet.
Lalu, bagaimana caranya? Salah satu caranya adalah menggunakan plugin. Di artikel kali ini kita akan membahas bagaimana cara memindahkan dengan mudah, berikut cara menggunakan plugin WordPress bernama Duplicator.
Hal yang Anda Butuhkan
Sebelum memulai, Anda harus menyiapkan beberapa hal berikut:
- Website WordPress yang telah dikonfigurasi
- Menginstal plugin Duplicator di localhost
- Memiliki akses ke server hosting baik itu menggunakan control panel atau FTP
Langkah 1: Upload WordPress ke Hosting dengan File Duplicator
Langkah pertama yang harus Anda lakukan adalah login ke dashboard admin WordPress di localhost Anda, kemudian instal plugin Duplicator. Kemudian, aktifkan.
Setelah aktif, silahkan buka plugin Duplicator. Selanjutunya silahkan klik tombol Create New pada bagian kanan atas plugin Duplicator.
Jika sudah, Anda tidak perlu lagi mengubah pengaturan lain pada tampilan selanjutnya. Lalu Anda diminta untuk klik Next dan Duplicator akan mulai melakukan pengecekan teknis serta menampilkan hasil. Kemudian klik Build untuk mulai membuat file Duplicator.
Tahapan selanjutnya Anda akan melihat dua file berupa Archive yang dikompresi dan file installer.php sebagai hasil akhir. Anda wajib mengunduh keduanya dengan klik masing-masing tombol file.
Langkah 2: Mengupload File Duplicator ke Server Hosting
Jika semua tahapan pada langakh pertama sudah diselesaikan, sekarang kita masuk ke langkah kedua. Unggah file yang telah Anda unduh ke server hosting terlebih dahulu. Untuk mengupload WordPress ke hosting ini, Anda bisa memakai FTP client atau dengan file manager di kontrol panel hosting Anda.
Langkah 3: Merestore File Duplicator
Apabila Anda sudah rampung membuat database dan mengunggah kedua file Duplicator tersebut, silakan akses file installer.php melalui browser. Ini berarti Anda mengakses melalui link http://www.namadomain.com/wordpress/installer.php. Ditahap berikutnya Anda diwajibkan untuk mengisi informasi mengenai database.
Pastikan Anda memilih Connect dan Remove All Data, sebab banyak layanan hosting yang tidak mengizinkan pembuatan database melalui script. Setelah itu, pastikan Anda mengisinya dengan benar. Ikuti langkah dibawah ini:
- Host – Biasanya menggunakan localhost (untuk memastikan, Anda bisa menanyakan pada tim support hosting Anda).
- Name – Anda bisa mengisinya sesuai dengan nama database MySQL yang sebelumnya sudah dibuat.
- User – Isi dengan Username MySQL yang sebelumnya dibuat.
- Password – Silahkan isi dengan password pengguna dari MySQL yang sudah dibuat sebelumnya.
Proses tadi akan menghapus semua tabel dan data dalam database, jadi pastikan Anda membuat database baru yang kosong. Jika sudah Anda dapat mengklik centang pada bagian I have read all warnings & notices kemudian silahkan klik Run Deployment untuk melanjutkan ke proses selanjutnya.
Pada tampilan selanjutnya, Anda perlu mengisi beberapa detail mengenai situs WordPress Anda seperti URL, Path dan Tittle. Pastikan Anda mengisi dengan benar.
- URL – Alamat dari situs Anda. Silahkan ubah URL sesuai dengan keinginan Anda Apabila Anda ingin melakukan deploy ke folder lain. Namun, Anda tidak perlu mengubah URL jika Anda sudah mengunggah file Duplicator ke folder yang sudah ada.
- Path – Lokasi dari website WordPress Anda pada server hosting. Anda tidak perlu mengubahnya Jika URL sudah sesuai dengan folder tujuan.
- Title – Anda bisa mengubah title dari website WordPress jika ingin.
Pastikan semua isinya telah sesuai dengan keinginan Anda, baru Anda bisa lakukan konfirmasi, dan website Anda selesai di-deploy. Setelah semua proses selesai, website Anda kini sudah bisa diakses. Namun ada langkah terakhir yang perlu Anda lakukan. Seperti menyimpan permalinks, mengetes situs, dan security cleanup.
Selamat, kini website Anda sudah bisa dijangkau oleh siapa saja yang terkoneksi dengan internet! Anda sudah bisa mengupload WordPress ke hosting dari localhost. Nah, apabila ingin melakukan migrasi lebih spesifik yang diperlukan oleh website dengan struktur lebih kompleks, Anda bisa melihat WordPress codex. Selamat mencoba!